Membuat Email Sendiri dengan menggunakan domain Co.CC
Setelah masuk halaman setup domain di Co.cc, biarkan halaman tersebut tetap terbuka. Anda buka jendela atau tab baru browser dan masuk ke halaman pendaftaran account standar Google Apps dengan klik di sini.
Pada halaman tersebut klik pada pilihan Administrator: I own or control this domain, selanjutnya masukkan nama domain .co.cc yang sebelumnya didaftarkan dilanjutkan klik tombol Get Started.
Pada halaman berikutnya, masukkan semua informasi yang diminta seperti nama, alamat email, telepon, termasuk juga di sini adalah jumlah pengguna yang akan memanfaatkan account Google Apps untuk nama domain yang didaftarkan (Number of users). Masukkan jumlah secukupnya untuk keperluan Anda. Untuk keperluan pembuatan alamat email untuk setiap anggota komunitas misalnya, mungkin Anda dapat memasukkan jumlah yang banyak, tapi jika hanya sekedar keperluan pribadi, jumlah 10 mungkin sudah cukup. Saya sendiri tidak tahu apakah saat ini Goolgle menerapkan pembatasan jumlah user seperti awal Google Apps atau tidak. Ketika mendaftarkan namague.co.cc yang saya jadikan contoh di sini, saya memasukkan jumlah 500 (beda dengan yang tercantum pada layar) dan jumlah tersebut langsung dikabulkan. Setelah semua informasi yang diperlukan telah diinput, klik tombol Continue.
Selanjutnya adalah pembuatan account Administrator untuk domain yang didaftarkan tersebut. Di sini kita memasukkan username dan password untuk account administrator tersebut. Account administrator ini nantinya akan digunakan untuk keperluan pengaturan segala layanan Google Apps terkait domain yang didaftarkan termasuk yang berhak untuk menambahkan user-user lain. Di sini juga akan ditampilkan Terms and Conditions yang harus disetujui jika ingin menggunakan layanan Google Apps. Selanjutnya klik tombol I accept. Continue with set up.
Selanjutnya Anda akan masuk ke halaman Dashboard Google Apps untuk domain Anda. Untuk selanjutnya halaman ini dapat Anda akses melalui alamat https://www.google.com/a/<nama_domain> misalnya untuk domain namague.co.cc menjadi https://www.google.com/a/namague.co.cc. Hal yang perlu dilakukan saat ini adalah melakukan set up, dan yang pertama adalah melakukan verifikasi kepemilikan domain.
Untuk itu, klik pada link Verify domain ownership seperti nampak pada gambar di atas.
Selanjutnya Anda akan masuk ke halaman verifikasi kepemilikan domain. Ada dua metode yang dapat dipilih, tapi untuk keperluan penggunaan dengan domain Co.cc, di sini kita memilih cara Change your CNAME record. Di sini Anda diberikan petunjuk bagaimana untuk melakukan verifikasi dengan metode tersebut. Yang perlu diperhatikan adalah nama CNAME yang harus dibuat seperti pada point 2 yang saya seleksi seperti yang nampak pada ganbar di atas. Untuk memudahkan langkah selanjutnya, Anda seleksi nama CNAME tersebut dan copy.
Dengan membiarkan halaman setup Google Apps tetap terbuka dan tanpa mengklik tombol Verify terlebih dahulu, Anda kembali ke halaman setup domain Co.cc yang sebelumnya Anda tinggalkan dalam keadaan terbuka untuk membuat CNAME record. Untuk penggunaan ini kita klik pilihan 2 yaitu Zone Records. Selanjutnya anda paste nama CNAME yang harus dibuat yang sebelumnya Anda copy dari petunjuk di halaman Google Apps pada isian Host diikuti nama domain co.cc. Untuk domain namague.co.cc misalnya yang dimasukkan adalah googleb03d2b040199e393.namague.co.cc. Untuk Type/Pri pilih CNAME, dan untuk Value masukkan google.com. Selanjutnya klik tombol Add Record.
Kembali ke halaman setup di Google Apps, sekarang Anda dapat klik tombol Verify. Selanjutnya Anda akan kembali ke halaman Dashboard dan mendapat informasi bahwa sedang dilakukan pengecekan kepemilikan domain dan ini dapat memakan waktu sampai 48 jam. Berdasarkan pengalaman saya, waktu yang diperlukan tidak selama itu. Sambil menunggu, kita lanjutkan langkah yang dapat dilakukan berikutnya yaitu aktivasi email dengan mengklik link Activate email pada bagian Service setting di Dashboard.
Pada halaman berikutnya, Anda akan diberikan petunjuk untuk membuat MX record untuk domain tersebut yang dapat dilakukan pada pengaturan domain yang dimiliki, dalam hal ini ada di Co.cc. Di sini diberikan tabel berisi daftar MX server Address beserta nilai prioritasnya yang harus dimasukkan sebagai MX record. Harus diperhatikan bahwa urutan prioritas di sini sudah diatur oleh Google, dan kita tidak diperkenankan mengubah urutan prioritas antar server. Jika harus mengubah nilai ini, maka harus tetap menjaga urutan prioritas yang diberikan.
Sebelum mengklik tombol yang ada, langkah selanjutnya adalah kembali ke halaman pengaturan domain Co.cc.
Pada halaman pengaturan domain, kita akan menambahkan MX record dan prioritasnya sesuai yang diberikan oleh Google di atas. Untuk masing-masing record caranya sama. Untuk Host, masukan nama domain Anda, misalnya namague.co.cc. Untuk Type/Pri pilih MX dan Priority diisi sesuai yang diberikan Google di atas, misalnya 10. Untuk Value masukkan MX server address-nya, misalnya ASPMX.L.GOOGLE.COM. Kemudian klik tombol Add Record. Lakukan hal yang sama untuk record-record yang lain sampai selesai.
Jika sudah, kembali ke halaman Google Apps dan klik tombol I have completed these steps dan Anda akan dibawa kembali ke Dashboard Google Apps.
Selanjutnya, pada Dasboard bagian Service settings, klik pada link Email. Pada halaman berikutnya, klik link Change URL. Pada halaman berikutnya, Anda dapat memilih untuk mengubah alamat akses email yang mungkin akan memudahkan pengguna mengingat alamat login ke email. Di sini misalnya untuk domain namague.co.cc dibuatkan alamat akses http://mail.namague.co.cc. Jika tidak dibuatkan, maka alamat untuk mengakses hanya http://mail.google.com/a/namague.co.cc. Jika sudah, klik Continue.
Selanjutnya, Anda akan mendapati petunjuk untuk menambahkan CNAME record untuk pengalamatan akses email tersebut. Perhatikan pada point ke-3 dan ke-4.
Selanjutnya Anda kembali ke pengaturan domain Co.cc untuk menambahkan CNAME record ini dengan cara yang sama ketika menambahkan CNAME record pada saat verifikasi kepemilikan domain.
Di halaman pengaturan domain co.cc, masukkan alamat akses email pada bagian Host, misalnya mail.namague.co.cc. Pada Type/Pri pilih CNAME dan untuk Value masukkan apa yang diberikan Google pada point ke-4 di atas, misalnya ghs.google.com. Selanjutnya klik Add record. Kembali ke halaman Google Apps, klik tombol I’ve completed these steps. Hal yang sama dapat diterapkan pula untuk mengubah alamat layanan lain yang diberikan Google Apps.
Ketika kembali ke Dashboard, Anda perhatikan status masing-masing service yang Ada terutama Email. Kemungkinan pada saat ini statusnya masih Updating.. Diperlukan waktu untuk proses ini. Meskipu tertulis sekitar 1 jam, tapi bisa saja lebih dari itu. Jika Anda menggunakan jasa warnet dan tidak ada keperluan lain, sebaiknya tinggalkan dulu termasuk halaman pengaturan domain Co.cc, karena langkah-langkah setup sudah selesai, tinggal menunggu saat dapat digunakan.
Ketika proses selesai, Anda dapat mencobanya dengan mengakses http://mail.<nama-domain>, dan jika sudah bisa, dapat dipastikan Anda sudah dapat menggunakannya.
Anda dapat memastikan dengan mencobanya untuk mengirim email ke alamat lain dan sebaliknya, atau juga untuk menggunakan Google talk atau Google Chat atau layanan lainnya. Tambahkan juga teman-teman atau anggota keluarga lain yang akan dimasukkan sebagai user untuk domain tersebut.
Selamat mencoba, jangan lupa menyampaikan cara ini ke teman-teman Anda, siapa tahu mereka juga ingin membuat alamat email dengan domain yang “tidak umum” :)
Sumber : http://maseko.com/













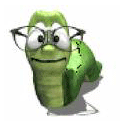





















































































Nice share, Mas :-)
Saya sudah mencoba buat di Co.cc dan sangat mudah memang. Colek-colek saya di http://bookedu.wordpress.com ya… biar tambah rame. saya juga izin majang link blog ini diblog saya biar nambah sahabat. :-)
The one thing i really like regarding your blog post essentially normally publish immediate concise data.
I always check out different blog site each day so i identified yuor web blog.’
Great report. Is exceedingly great point of view and that i would like to many thanks for intriquing, notable and ideas. Thanks a lot!
TI simply just experienced your web site and beloved vid good deal. My spouse and i conserved this unique, keep up the good get the job done!
I’ll apparatus that evaluate to two kinds of consumers present Zune lovers who’re thinking about upgrading, the ones seeking to consider between a Microsoft zune and a mp3. (Los angeles cpa participants worthwhile considering available, like the The Walkman Back button, however anticipation this supplies you sufficient information and facts to help make the choice of the Zune vs . players except for the ipod and iphone series too.)
Superb website. I must say i enjoy reading through that.
I’m truly enjoying the design and layout of your site. It’s a
very easy on the eyes which makes it much more enjoyable for me to come here and visit more often.
Did you hire out a developer to create your theme? Outstanding
work!
May I simply say what a comfort to discover somebody
who genuinely knows what they are discussing on the web.
You definitely understand how to bring an issue to light and make it important.
More people have to check this out and understand this side of the story.
I was surprised you are not more popular because you certainly have the gift.